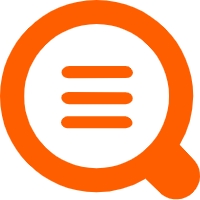如何添加多 Y 轴线图
当您需要在一个线图 Pro 中添加不同种类或不同数量级的数据时,可在线图中添加多 Y 轴。本文介绍添加多 Y 轴线图的操作步骤。
Y 轴独立出现的影响因素
当需要在线图 Pro 中画两条线或者多条线的时候,它们是共享同一个 Y 轴或者出现多个 Y 轴受到多个因素的影响,下面列举了所有影响因素,它们会共同作用确定某一个字段是否出现单独的 Y 轴
y 轴 id

y 轴方向

标准配置中的格式化

标准配置中的单位

原始日志如下

单个查询分析操作场景
统计每分钟来自上海、杭州地域的请求数量,然后通过线图展示其变化趋势。
在仪表盘页面,单击编辑。
在编辑模式下,选择新建图表 > 线图 pro 图标。
设置查询分析,然后单击应用。 添加如下查询分析语句。更多信息,请参见查询分析。
sql* | select __time__ - __time__ % 60 as time, count_if(region='cn-shanghai') AS count1, count_if(region='cn-hangzhou') AS count2 GROUP BY time order by time
单击应用,然后在通用配置下的查询分析配置中,设置 y 轴字段为 count1,count2。设置完成后,页面中将展示上海、杭州地域的请求数及变化趋势。其中,蓝色线条表示上海地域的请求数变化趋势,绿色线条表示杭州地域的请求数变化趋势。 如下图所示,两个地域的请求数量相差较大,共用一个 Y 轴,导致图中上海地域的请求数变化趋势展示不清晰。此时您可以通过字段配置,在线图的右侧添加一个 Y 轴,其数量级适用于上海地域的请求数。
添加字段配置。 在字段配置页签中,针对 count1 列,添加一条 Y 轴。具体参数说明,请参见字段配置。

设置完成后,该线图将有两个 Y 轴,并且两个 Y 轴的数量级不同,左侧 Y 轴适用于杭州地域的请求数,右侧 Y 轴适用于上海地域的请求数,如下图所示。
单击确定,保存统计图表。
单击保存,保存仪表盘。
两个查询分析操作场景
统计每分钟的成功请求、失败请求数量,然后通过线图展示其变化趋势。
在仪表盘页面,单击编辑。
在编辑模式下,选择新建图表 > 线图 pro 图标。
设置查询分析,然后单击应用。
- 查询分析 A,统计每分钟成功请求的数量。
sqlstatus in [200 299] | SELECT __time__-__time__ % 60 AS Time, count(1) AS OK GROUP BY Time ORDER BY Time LIMIT 1000- 查询分析 B,统计每分钟失败请求的数量。
sqlNOT status in [200 299] | SELECT __time__-__time__ % 60 AS Time, count(1) AS ERROR, status GROUP BY Time, status ORDER BY Time LIMIT 1000
单击应用后,将在同一个线图中展示两个查询分析的结果,即展示成功请求和失败请求的数量变化趋势。其中蓝色线条表示成功请求的数量变化趋势,绿色线条表示失败请求的数量变化趋势。 如下图所示,成功请求和失败请求的数据量相差较大,共用一个 Y 轴,导致图中失败请求的数量变化趋势展示不清晰。此时您可以通过字段配置,在线图的右侧添加一个 Y 轴,其数量级适用于失败请求的数量。

添加字段配置。 在字段配置页签中,针对查询分析 B 的结果,添加一条 Y 轴。具体参数说明,请参见字段配置。
 设置完成后,该线图将有两个 Y 轴,并且两个 Y 轴的数量级不同,左侧 Y 轴适用于成功请求的数量,右侧 Y 轴适用于展示失败请求的数量,如下图所示。
设置完成后,该线图将有两个 Y 轴,并且两个 Y 轴的数量级不同,左侧 Y 轴适用于成功请求的数量,右侧 Y 轴适用于展示失败请求的数量,如下图所示。 
单击确定,保存统计图表。
单击保存,保存仪表盘。
三个查询分析操作场景
统计每分钟内不同请求时长范围对应的请求数,然后通过线图展示其变化趋势。
在仪表盘页面,单击编辑。
在编辑模式下,选择新建图表 > 线图 pro 图标。
设置查询分析,然后单击应用。
- 查询分析 A,以统计请求时长在 10~50 秒之间的请求数。
sqlrequest_time in [10 50) | SELECT __time__-__time__ % 60 AS Time, count(1) AS count1, request_time GROUP BY Time, request_time ORDER BY Time LIMIT 1000- 查询分析 B,统计请求时长在 50~100 秒之间的请求数。
sqlrequest_time in [50 100) | SELECT __time__-__time__ % 60 AS Time, count(1) AS count2, request_time GROUP BY Time, request_time ORDER BY Time LIMIT 1000- 查询分析 C,统计请求时长在 50~100 秒之间的请求数。
sqlrequest_time >= 100 | SELECT __time__-__time__ % 60 AS Time, count(1) AS count3, request_time GROUP BY Time, request_time ORDER BY Time LIMIT 1000
单击应用后,将在同一个线图中展示三个查询分析的结果,即展示三个不同请求时长范围对应的请求数变化趋势。其中蓝色线条表示请求时长在 10~50 秒之间的请求数的变化趋势,绿色线条表示请求时长在 50~100 秒之间的请求数的变化趋势,黄色线条表示请求时长在 100 秒以上的请求数的变化趋势。 如下图所示,各个请求时长范围对应的请求数相差较大,共用一个 Y 轴,导致图中 count2 和 count3 的数量变化趋势展示不清晰。此时您可以通过字段配置,在线图的右侧添加两个 Y 轴。

添加字段配置。 在字段配置页签中,完成如下配置,添加两条 Y 轴。具体参数说明,请参见字段配置。
- 针对查询分析 B 的结果,添加一条 Y 轴。
- 针对查询分析 C 的结果,添加一条 Y 轴。
说明 在同一侧添加两条及以上 Y 轴时,需要设置 y 轴 id,不同的 id 会创建不同的 Y 轴,id 是任意字符创即可。
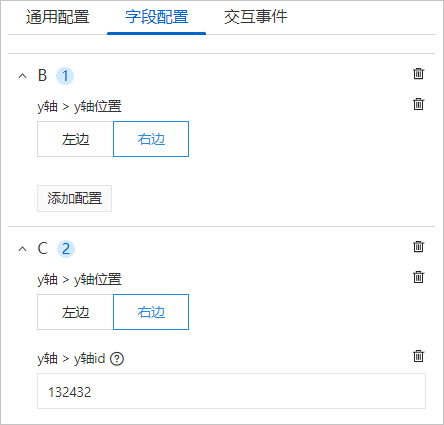
设置完成后,该线图将有三个 Y 轴,并且三个 Y 轴的数量级不同,分别对应三个不同请求时长范围的请求数,如下图所示。

单击确定,保存统计图表。
单击保存,保存仪表盘。